How To Scan Your Travel Documents
This post may contain affiliate links, please read my disclosure here
One of the most important things to do before setting off to your destination is to make sure you have copies of your documents. You can make physical copies and/or digital copies.
Related articles:
Travel Tips: Why You Should Never Put Your Passport in Your Carry-on (Video)
How To Clean And Disinfect Your Phone
How to Download Amazon Videos for Offline When Traveling
Get a reliable VPN for computer and phone for travel and at home
Before you pack your bag, make copies of all your docs:
Passport
Visas
IDs
Trusted traveler cards such as Global Entry®
Tickets (plane, train, bus, etc.)
Reservations
Copy of your travel insurance description of coverage
A copy of your itinerary
Map of your destination and surroundings (Even with GPS and/or phone, you never know. Read our story: How To Read A Map When GPS Is Not Working And Not Get Lost)
and so on
All of these copies of the documents, print or digital, make sure you store them in different places other than originals. Print documents you can place some in your personal carry-on and another copy in your luggage or your travel companion's bag. This way you have multiple options for accessing them.
For digital versions, you can store a version directly on your phone, in the cloud such as iCloud, GoogleDrive, or Dropbox, or email it to yourself. Additionally, you can take the same routes and save additional copies on your travel partner's phone and email as well. There will be multiple versions easily accessible with or without an Internet connection.
Speaking for accessing the documents at any time even without a Wi-Fi, do not rely on Internet access only for accessing your documents. Make sure to save them on your phone where they are accessible without connection such Photos or Files folder on iPhone. You can also make the documents accessible offline within Google Drive ahead of time.
If you have an iPhone, there is now a better way to make digital copies of your documents. No more trying to align the camera to take a picture of the document. Fidgeting with the light while taking the picture to try to make the words on the document more visible. You can now Scan Them!
TLDR: Scan a document
In the Note app on iPhone, you can use attach an image option and scan a document.
The app will automatically if Auto is turned on and I highly recommend it, try to find the edges of the document, and determine what is a full page from the rest that the viewfinder might be capturing.
Once it aligns, it will grab the page and show you a preview. This image not only going to be straight, but it also brightens up for a better view of the text. You can then save the document to your photos or files. The image can also be saved in multiple formats including JPEG and PDF. You can also add a signature or manually sign a document right on your iPhone, iPad, or iPod touch.
To make a multi-page document, just keep taking scans of additional pages. When you’re done, press the Save button in the lower-right, which will show how many pages you’ve scanned. All of the pages will be saved together as one file.
Buy a reliable VPN for computer and phone for travel and at home
Slim travel wallet great for packing and organizing while on the go
Amazon's shopping guide with curated luggage by airlines
Travel medical insurance by SafetyWing. Covers people from all over the world, while outside their home country.
Shop All-new Kindle Travel Gear
Sound-off: What do you think? Let us know below
Before you pack your bag, make copies of all your docs:
Passport
Visas
IDs
Trusted traveler cards such as Global Entry®
Tickets (plane, train, bus, etc.)
Reservations
Copy of your travel insurance description of coverage
A copy of your itinerary
Map of your destination and surroundings (Even with GPS and/or phone, you never know. Read our story: How To Read A Map When GPS Is Not Working And Not Get Lost)
and so on
All of these copies of the documents, print or digital, make sure you store them in different places other than originals. Print documents you can place some in your personal carry-on and another copy in your luggage or your travel companion's bag. This way you have multiple options for accessing them.
For digital versions, you can store a version directly on your phone, in the cloud such as iCloud, GoogleDrive, or Dropbox, or email it to yourself. Additionally, you can take the same routes and save additional copies on your travel partner's phone and email as well. There will be multiple versions easily accessible with or without an Internet connection.
Speaking for accessing the documents at any time even without a Wi-Fi, do not rely on Internet access only for accessing your documents. Make sure to save them on your phone where they are accessible without connection such Photos or Files folder on iPhone. You can also make the documents accessible offline within Google Drive ahead of time.
If you have an iPhone, there is now a better way to make digital copies of your documents. No more trying to align the camera to take a picture of the document. Fidgeting with the light while taking the picture to try to make the words on the document more visible. You can now Scan Them!
TLDR: Scan a document
- Open a note or create a new note.
- Tap the camera 📷, then tap Scan Documents.
- Place your document in view of the camera on your device.
- If your device is in Auto mode, your document will be automatically scanned. If you need to manually capture a scan, tap ⚪ , or one of the Volume buttons.
- Drag the corners to adjust the scan to fit the page, then tap Keep Scan.
- You can add additional scans to the document or tap Save when you're done.
In the Note app on iPhone, you can use attach an image option and scan a document.
The app will automatically if Auto is turned on and I highly recommend it, try to find the edges of the document, and determine what is a full page from the rest that the viewfinder might be capturing.
Once it aligns, it will grab the page and show you a preview. This image not only going to be straight, but it also brightens up for a better view of the text. You can then save the document to your photos or files. The image can also be saved in multiple formats including JPEG and PDF. You can also add a signature or manually sign a document right on your iPhone, iPad, or iPod touch.
To make a multi-page document, just keep taking scans of additional pages. When you’re done, press the Save button in the lower-right, which will show how many pages you’ve scanned. All of the pages will be saved together as one file.
Buy a reliable VPN for computer and phone for travel and at home
Slim travel wallet great for packing and organizing while on the go
Amazon's shopping guide with curated luggage by airlines
Travel medical insurance by SafetyWing. Covers people from all over the world, while outside their home country.
Shop All-new Kindle Travel Gear
Sound-off: What do you think? Let us know below
If you found this page useful in your gadget search, please recommend us: 


Follow us

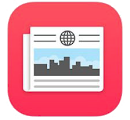


Sign up for free blog updates
Follow us
Sign up for free blog updates






No comments:
Post a Comment